- Несколько советов начинающим...
- Установка нового шрифта на компьютер
- Как включить сглаживание шрифтов?
- Способ установки шрифтов в ОС Windows одним щелчком мыши.
- Какой формат шрифта выбрать?
Посмотреть на форуме.
Необходимость выбора из большого числа шрифтов может напугать начинающего. Но не стоит бояться, Вам только нужно определить какое впечатление вы хотите произвести и выбрать подходящий для этого шрифт.
Приглядывайтесь к тому, какие шрифты используют ваши коллеги, создайте шрифтовой каталог шрифтов имеющихся в вашем распоряжении, выберите 2-7 шрифтов, которые наиболее вам симпатичны и пользуйтесь ими. Постепенно добавляйте в вашу гарнитуру новые начертания, разнообразьте свой стиль. Как верно замечено, существует два вида шрифтов - те, с которыми вы умеете работать и те, с которыми не умеете.
Установить шрифты в Microsoft Windows® можно быстро и просто. Если шрифты установлены в Windows, они становятся доступными в программах Office.
Многие наборы шрифтов, загружаемые через Интернет, содержатся в сжатых файлах с расширением .zip для уменьшения размера файла и сокращения времени загрузки. Если загружен шрифт, сохраненный в формате ZIP, его можно распаковать, дважды щелкнув значок этого шрифта и выполнив инструкции, отображаемые на экране.
Установка новых шрифтов:- Закройте все открытые приложения Windows, такие как Microsoft Word или Microsoft Outlook®.
- На панели управления выберите Оформление и темы.
Примечание. При использовании стандартного вида панели управления или Microsoft Windows 2000 дважды щелкните Шрифты и затем перейдите к шагу 4.
- В области задач в группе См. также выберите Шрифты.
Примечание. Если вместо области задач появилось дерево папок, щелкните Папки на панели инструментов и затем в группе См. также выберите Шрифты.
- В меню Файл выберите команду Установить шрифт.
- В списке дисков щелкните нужный диск.
- В списке Папки дважды щелкните папку, содержащую те шрифты, которые требуется добавить.
- В группе Список шрифтов выберите шрифт, который нужно добавить, и затем нажмите кнопку ОК.
- Чтобы выбрать сразу несколько шрифтов, на шаге 6 нажмите клавишу CTRL и, удерживая её, щёлкните каждый из шрифтов, которые требуется добавить.
- Можно также перетащить OpenType, TrueType, Type 1 и растровые шрифты из другой папки, чтобы добавить их в папку шрифтов. Это применяется только в том случае, если шрифт еще не находится в папке шрифтов.
- Чтобы добавить шрифты с сетевого диска без использования места на диске своего компьютера, снимите флажок Копировать шрифты в папку Fonts в диалоговом окне Добавление шрифтов. Это можно сделать только при установке шрифтов OpenType, TrueType или растровых шрифтов с использованием команды Установить шрифт в меню Файл.
Когда вы устанавливаете новые шрифты, помните, что каждый шрифт будет работать только с тем компьютером, на который он был установлен. Если вы работаете с документами Office, к которым предоставлен общий доступ, или планируете использовать или просматривать свой документ на другом компьютере, новые шрифты, которые вы установили на своем компьютере, могут отображаться на другом компьютере по-другому. Текст, в котором использовался шрифт, не установленный на компьютере, на котором этот текст просматривается, будет отображаться с Times New Roman или шрифтом, установленным по умолчанию.
Чтобы шрифты правильно отображались на различных компьютерах, можно либо установить новый шрифт на других компьютерах, которые вы планируете использовать, либо, если используется шрифт TrueType в Word или в Microsoft PowerPoint®, можно внедрить этот шрифт для сохранения знаков в своем документе. Внедрение шрифтов может увеличить размер файла документа и может не работать с некоторыми шрифтами с лицензионным ограничением, но это хороший способ убедиться, что ваш документ будет выглядеть должным образом и на других компьютерах.
Инструкции:- В меню Сервис выберите Параметры и щелкните вкладку Сохранение.
- В группе Параметры сохранения установите флажок внедрить шрифты TrueType.
- Нажмите Пуск, выберите команды Настройка и Панель управления, затем дважды щелкните значок Экран (Display Properties).
- На вкладке Оформление (Appearance) нажмите кнопку Эффекты (Effects).
- В диалоговом окне Эффекты установите флажок Применять следующий метод сглаживания экранных шрифтов (Use the following method to smoth edges of screen fonts).
- Выбрав в списке вариант Обычный Standard, Вы включите стандартную поддержку AntiAliasing, которая сглаживает шрифты True Type. Выбрав вариант ClearType, Вы задействуете технологию ClearType, которая незаменима на переносных компьютерах и других устройствах с жидкокристаллическими дисплеями, значительно улучшающую восприятие текста. На мониторах настольных компьютеров шрифты ClearType могут казаться немного смазанными.
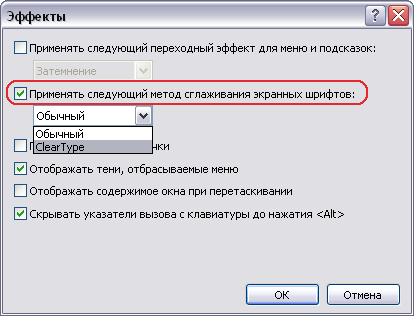
Эта опция в настройках экрана включается отдельно для каждого пользователя и не работает до тех пор, пока профиль пользователя не загружен (экран приветствия, например). Чтобы включить этот режим и для экрана приветствия, нужно открыть раздел: HKEY_USERS\.DEFAULT\Control Panel\Desktop и установить значения 2 для параметров FontSmoothing и FontSmoothingType (если хотите ClearType, значение 1 - устанавливает Обычное сглаживание и 0 - без какого-либо сглаживания. Но, в последнем случае придётся перезагрузить компьютер.) и значение 1 для параметра FontSmoothingOrientation.
Здесь описывается способ, при помощи которого Вы сможете быстро устанавливать шрифты в систему.
Читать дальше...
Какой формат выбрать? Если Вы задаетесь таким вопросом, то Вам следует выбрать шрифты в формате TrueType. Этот формат, разработанный совместно фирмами Apple и Microsoft, является базовым форматом как для платформы Macintosh, так и для Windows. Никаких дополнительных программных средств для установки и отображения этих шрифтов не требуется.
Шрифты в формате PostScipt Type 1 традиционно используются профессионалами графического дизайна и типографики. Если Вы считаете себя профессионалом в этой области или хотите, чтобы Вас таковым считали, то выбирайте PostScript. Для работы с этими шрифтами в Windows 98 или ME, а также Mac OS 9 или более ранних системах требуется установка специальной программы растрирования шрифтов ATM (Adobe Type Manager). Бесплатную версию ATM можно скачать с сайта фирмы Adobe.
OpenType — относительно новый формат. Он работает в Windows 2000 и XP, a так же в Mac OS X без дополнительной программной поддержки. Существует две разновидности данного формата: OpenType/TT и OpenType/PS. Первый базируется на языке TrueType, а второй на языке PostScript, но при этом общая структура форматов идентична. Отличительными особенностями формата являются:
- Кроссплатформенность — один и тот же шрифтовой файл может быть установлен как в Windows, так и в Mac.
- Поддержка стандарта Unicode — возможность построения "больших" шрифтов, т.е. шрифтов со знаковым комплектом в десятки тысяч символов.
- Поддержка расширенной типографики — капитель, минускульные цифры, лигатуры, альтернативные глифы, и т.д.
- Более экономный "сжатый" формат — шрифтовые файлы занимают меньше места на диске и быстрее пересылаются по сети.
Чтобы узнать больше о различных форматах, читайте статью "Форматы шрифтов" в разделе «Всё о шрифтах».

Сомневаетесь в выборе хостинга? Хотите проверить, прежде чем платить? eServer.ru предоставляет Вам эту возможность! SSL, MySQL, SSI, PHP, PERL, C++, JSP, неограниченный трафик, домен бесплатно и многое другое.
Выберите нас, Вы не пожалеете об этом выборе! Узнать больше...